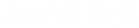如何用ps简单做出火焰特效?ps火焰效果制作教程!
2019/03/07 10:50 分类: 技术交流 浏览:47
如何用ps简单做出火焰特效?ps火焰效果制作教程!
我们先来看一下效果图:

步骤如下:
1.首先打开素材,并复制一层备用:
Ctrl+J,记得将背景填充为黑色,具体看图层截图;
注:如果你自己找的图片,请先处理一下,至少保证清晰度,不然后果很严重!

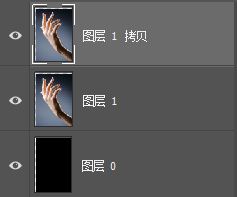
2.然后将图层1拷贝层执行去色
Ctrl+Shift+U——滤镜(风格化—查找边缘)——反相Ctrl+I,效果如下图;

3.打开通道面板,按住Ctrl键,将红色通道载入选区,再回到图层面板,新建一个图层,将选区填充白色,取消选区:Ctrl+D,然后将之前的两个图层先隐藏,如图所示;
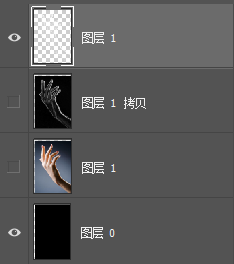

4.添加效果:内发光、光泽、颜色叠加、外发光,具体参数如下;建议大家在做的时候根据实际情况调节参数,毕竟我们的图片不一样,调到最佳效果即可,这里只是给大家一些参考,具体还得看你图片的实际情况!
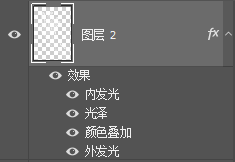
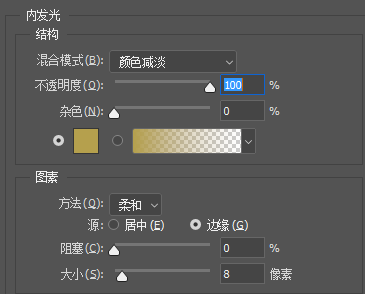

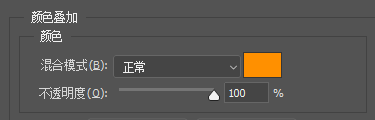

效果如下图:

5.此时感觉颜色偏黄,缺乏真实感,所以可以用调整图层里面的可选颜色调节一下,适当降低黄色的饱和度
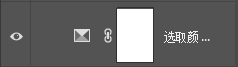


此时看上去就真实多了!
6.然后我们再继续添加燃烧的火焰,在配上一些烟气,这样是不是效果更好呢!所以我们需要用到烟雾素材和火焰素材,这里我用了这两种:

这里我觉得这个烟雾不错,那个音符其实是多余的,不要以为它长得好看,但毫无使用价值,所以在实际运用中我是用蒙板把他遮住了的!

7.素材找好后,我们还要对素材的黑色背景进行处理,很简单,给图层的混合模式改为滤色就好了,然后该调位置的调位置,数量不够的,该复制的复制:按住Alt键直接拖即可复制;
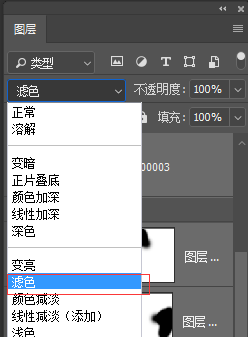
添加混合模式前:

添加混合模式后:

效果是不是出来了!
8.接着大胆的想象一些很....的效果,比如我这里想了一个肉皮的效果,将之前保留的那个原图层搬出来拖到最顶层,用钢笔工具勾选出需要的部分建立选区,再添加蒙板,就可以得到需要的部分了;
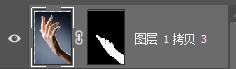

嗯........,这个看上去似乎太假了,没有融合感
9.所以我们可以给肉皮添加一些效果!
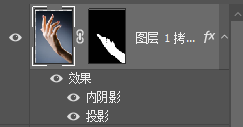
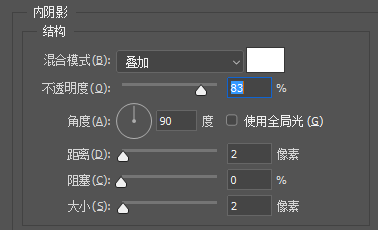
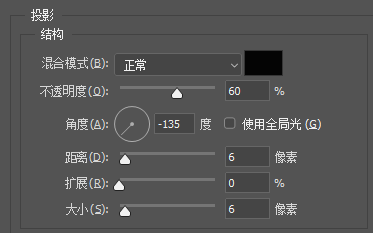
10.做到这一步,效果基本完成;

以上就是如何用ps简单做出火焰特效?ps火焰效果制作教程!的全部内容,大家想学什么教程或者有好的建议,欢迎留言!
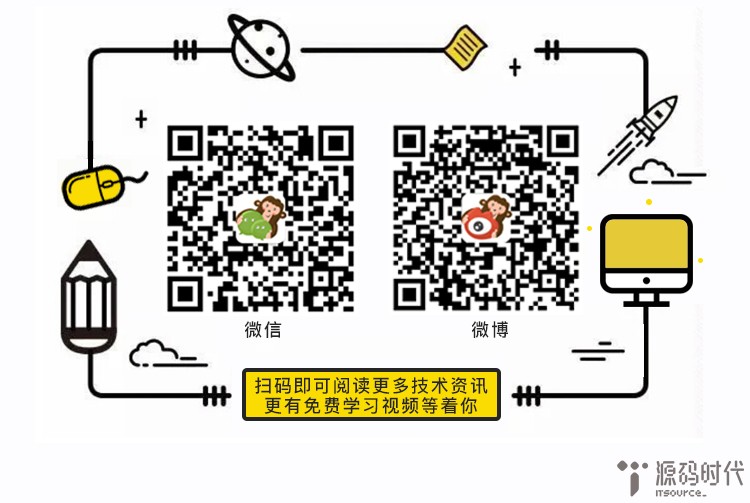
赞 0