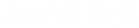文件服务器的使用(上)
2018/08/27 14:23 分类: 技术交流 浏览:69
一、SVN客户端安装

安装SVN客户端(TortoiseSVN-1.9.4.27285-x64-svn-1.9.4)





安装中文包(LanguagePack_1.9.4.27285-x64-zh_CN)

设置中文界面
 |

二、检出
在客户端新建一个文件夹用于存放下载的数据
在新建文件夹上点击右键,选择【SVN检出】
在弹出窗口的【版本库URL】处填入版本库的访问地址(http://172.20.244.72:443/svn/itsource)

点击【确定】从SVN服务器下载数据
检出成功后,本地文件夹图标发生变化。
三、更新
在受SVN控制的某层文件夹上(或文件夹内空白处、或某文件上)点击右键,选择【SVN更新】。

四、提交
在受SVN控制的某层文件夹上(或文件夹内空白处、或某文件上)点击右键,选择【SVN提交】。SVN自动检查该文件夹客户端的改动,并将其列在弹出窗口的【变更列表】栏。








五、增加
在受SVN控制的某层文件夹上(或文件夹内空白处、或新增的某文件上)点击右键,选择【TortoiseSVN-增加】。

如果【增加】是对文件夹进行操作,则会弹出窗口列出该文件夹下未受控的文件,点击【确定】将其纳入SVN控制。


【增加】后文件图标发生变化。(【增加】仅是对客户端的文件进行标注,并不上传到服务器,需要执行【提交】操作才会上传) 
赞 0