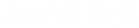Java软件安装流程详解
2019/05/10 10:28 分类: 技术交流 浏览:1
前言:对于很多同学来说,刚开始学Java很苦恼的一件事就是安装软件和配置。
包括jdk,Myeclipse10,eclipse,工作空间,tomcat,mysql,这里我提供了一个良好的安装流程供大家参考
警示:安装任何软件应该注意的两点:
1. 不要安装捆绑软件,有些软件在安装过程中会自动勾选其他软件的安装,强烈建议解除勾选,不要安装
2. 为软件手动指定安装位置,建议在D盘,这里是否新建文件夹得看软件是否自带文件夹,如果自带就直接装,没有自带就手动新建文件夹(文件夹名的名字与软件相关都行,不要用中文),方便计算机和软件的管理
新建:
第一步:选个好的地基,个人建议选择在除C盘以为的其他盘(装软件的盘)
第二步:新建文件夹
1. D盘新建:ProgramFiles(装软件用 -- 非Java软件)
2. D盘新建:JavaSoftware或Java(装软件用 -- 与Java有关的软件)
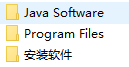
3. D盘新建一个安装程序(装待安装的程序,压缩包,镜像文件等.exe或.zip文件)
如图:
4. ProgramFiles新建:RSpider(转红蜘蛛教学软件setup.exe中的学生机)
如图: 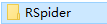
5. JavaSoftware新建:Jdk8(装jdk-8u45-windows-x64.exe)
6. JavaSoftware新建:Jre8(装jdk-8u45-windows-x64.exe时附带装的jre)
7. JavaSoftware新建:Myeclise10或eclipse
(装myeclipse-10.7-offline-installer-windows.exe编译软件)
8. JavaSoftware新建:Workspace_Myeclipse10或Workspace_eclipse
(指定Myeclise10或eclipse的工作空间)
如图: 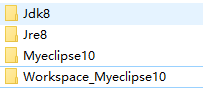
安装步骤:
第一步:显示文件后缀名:
WIN7:桌面计算机 -- 找到文件夹选项 -- 将隐藏文件后缀名的勾去掉即可
WIN10:双击计算机 -- 查看 -- 勾选上文件扩展名即可
第二步:红蜘蛛教学软件的安装:无捆绑软件,需要选文件夹
1. 装红蜘蛛教学软件的学生机:
解压RSpider.zip到当前文件夹 -- 打开解压后的红蜘蛛多媒体教学软件 -- 双击setup.exe -- 选学生机 -- 修改安装路径到D:\Program Files\RSpider文件夹 -- 中间出现警告框,点击确定 -- 装好后点击No(稍后重启)-- 安装完毕
2. 选频道:
将资料中的Channel.exe(Channel是频道的意思)复制到安装好的RSpider文件夹下 -- 双击Channel.exe选择相应频道(我们现在用的是9频道) -- 确定 -- 右键REDAgent.exe发送到桌面快捷方式并双击打开它即可
第三步:WPS(可以正确编写和浏览PPT,WPS文字,WPS表格)的安装:有捆绑软件,需要选文件夹但不需要新建

双击WPS.4369.19.104.exe -- 这里需要去掉网络电视这个捆绑软件,并选好盘符D:\Program Files,选好之后可以看见WPS自动分配了一个WPS Office文件夹,所以在安装WPS时不用手动创建文件夹了 -- 安装 -- 安装完之后关闭弹出框即可
第四步:火狐浏览器的安装:无捆绑软件,不需要选文件夹
双击Firefox-latest.exe -- 全部默认安装,不需要选择文件夹,就装在默认盘,全程无捆绑软件 -- 可以设置为默认浏览器
第五步:JDK的安装:无捆绑软件,需要选2个文件夹
1. 双击jdk-8u45-windows-x64.exe -- 选择安装路径
D:\JavaSoftware\Jdk8 -- 安装好之后自动会安装jre -- 将其安装在
D:\JavaSoftware\Jre8 -- 安装完成之后点击关闭
2. 配置环境变量:找到环境变量的位置电脑右键 -- 属性 -- 高级系统设置 -- 环境变量 -- 在用户变量里新建变量名path -- 变量值为Jdk8安装过后的bin目录的位置(打开D:\JavaSoftware\Jdk8\bin目录 -- 复制地址栏的地址) -- 将其粘贴在path对应的变量值即可,然后用一个英文状态下的;结束 -- 点击确定 -- 确定 -- 确定
3. 验证jdk环境变量是否配置成功:
打开命令提示符(坐下角输入cmd双击打开) -- 输入javac -- 看能否出信息 -- 能就说明配置成功 -- 关闭就是(如果提示不是外部命令就说明没有配置成功)
第六步:安装tomcat:直接解压就可以用
1. 将apache-tomcat-7.0.62-windows-x64.zip解压到当前文件夹 -- 名字应该是apache-tomcat-7.0.62文件夹 -- 将其剪切放在D:\Java Software文件夹下即可
2. 打开D:\JavaSoftware\apache-tomcat-7.0.62文件夹下的bin目录 -- 复制这个bin文件夹的路径 -- 打开环境变量 -- 在个人变量中编辑名为path的环境变量 -- 在变量值后追加tomcat的bin文件夹路径(就是刚刚复制的,直接粘贴) -- 在路径后用英文状态下的;结束 -- 点击确定 -- 确定 -- 确定
提示:环境变量之间用英文状态下的;(分号)隔开
第七步:安装Myeclipse10:无捆绑软件,需要选2个文件夹(eclipse安装更简单,不需要破解,因为是免费的,解压既可以用)
1. 双击myeclipse-10.7-offline-installer-windows.exe -- Next -- 选择安装路径(已经建好了的)D:\JavaSoftware\Myeclise10 -- 安装完之后将勾去掉,先不打开软件
2. 破解Myeclipse10:
打开文件夹MyEclipse 破解文件+破解说明 -- 点击cracker.jar -- Usercode中随便输入一个英文,点击SystemId -- 点击Active -- 点击Tools -- 选择SavaProperties -- 点击Tools -- 选择Replace JarFile --在弹出的对话框中选择Myeclipse10安装的位置D:\JavaSoftware\Myeclise10 -- 双击Myeclise10 -- 双击 Common -- 双击打开plugins文件夹 -- 点击打开 -- 过几秒总即可破解好 -- 关闭破解工具
3. 测试是否破解并设置工作空间:
打开D:\JavaSoftware\Myeclise10中的MyEclipse 10文件夹 -- 右键myeclipse.exe -- 发送到桌面快捷方式并双击打开 -- 打开的时候需要选择已经创建好的文件夹D:\JavaSoftware\Workspace_Myeclipse10,并勾上(以后都用这个文件夹,不用每次都要询问) -- 进入之后再菜单栏中Myeclipse -- 选Subscription Information -- 如果看到Activation status:显示的是Product activated表示激活成功
第八步:Myeclipse配置Tomcat服务器
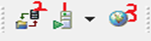
在Myeclipse界面中找到这几个图标,为了方便我这里用1,2,3表示,1代表配置服务,开启和关闭服务。2代表部署项目到Tomcat中。3表示编译器自带的浏览器
1. 点击1所在图标的下山角 -- Configure Server --输入框中输入tomcat -- 点击tomcat 7.x -- 右边现在Enable --在Tomcat home directory所对应的Browse...点击 -- 选中你tomcat文件夹的位置 -- D:\Java Software\apache-tomcat-7.0.62 -- Apply -- OK即可
2. 开启服务器:
点击1所在图标的下山角 -- 选中Tomcat 7.x -- 点击Start -- 过一段时间可以看见:

表示服务器已经开启,用了3134毫秒(1000ms = 1s) -- 点击3像地球一样的东东 -- 在地址栏中输入http://localhost:8080 -- 回车 --是否能访问Tomcat服务器的首页(一直大猫咪)
3. 创建web工程:
Myeclipse的Package Exp空白处右键New -- Web Project -- 填写工程名(日期+知识点+其他) -- 修改部署名(为了访问方便,一般讲部署名简写),部署名在Context root URL中修改,例如html01,css01,servlet01,jsp01等 --
Finish
4. 部署Web项目:
先打开服务器,参考第2小点 -- 点击上图中为2的哪个图标 -- 在Project中选择要部署到服务器的项目 -- 点击Add添加Server -- 选中Tomcat 7.x -- Finish -- OK即可完成部署 -- 最后访问,访问的地址格式如下:
http://localhost:8080/部署名/文件名.后缀,其中部署名就是你创建文件时Context root URL中的名字,文件名是你创建的文件,必须写后缀,因为可能是html也可能是jsp
第九步:安装mysql(这一步可以在第二阶段装,现在可以不装)
安装mysql基本都选默然配置,需要注意两个地方,一个是字符集的选择(有些可能没有选项),一个是密码的设置,建议设置简单一些(例如123456),经常用。安装完成之后,先查看服务中(控制面板中,任务管理器中都可以进入),mysql服务是否开始,没有就手动开启,也可以通过快捷键在命令提示行中输入net start mysql或者net start mysql56,具体看你安装时默认是什么名字。注意,通过命令提示行输入需要配置环境变量,同样的将mysql文件夹下的bin目录所在的位置复制粘贴到环境变量中的path中去,环境变量之间用英文状态下的;(分号)隔开,这样就可以通过命令提示行开启mysql服务了。如果输入密码伞退,就说明你没有开启服务。
赞 0