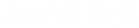使用Pr编辑字幕-快闪效果
2019/06/06 10:29 分类: 技术交流 浏览:1
1、使用软件:软件-Adobe Premiere Pro
2、打开Pr软件,并新建一个项目,在剪辑界面中找到我们都的媒体面板
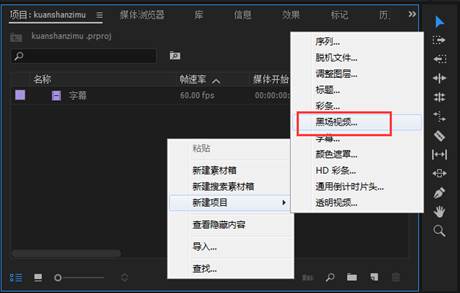
3、在空白区域,右键,选择新建项目-黑场视频,时基选择25fps;

最后我们在项目窗口中得到黑场项目
4、然后在把我们的黑场视频使用鼠标拖拽至时间轴面板进行进行编辑
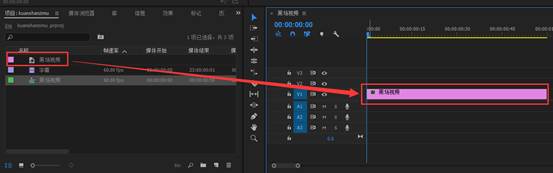

选中我们的黑场视频,使用快捷键Ctrl+T,打开我们的新建字幕

点击确定,得到我们的字幕编辑框
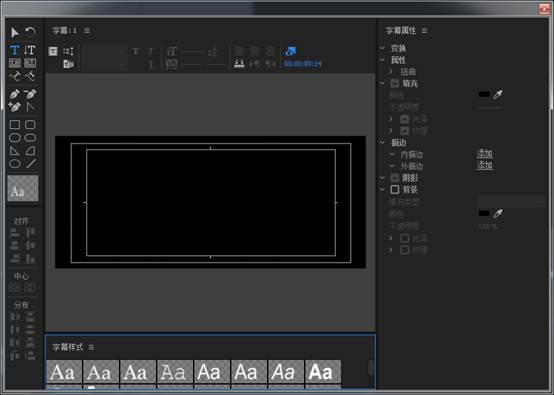
激活2我们的文字工具 ,在黑场中间使用鼠标拉伸出一个文本框:
,在黑场中间使用鼠标拉伸出一个文本框:
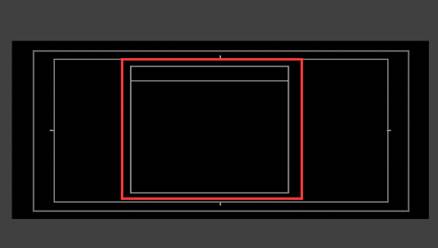
再在其中输入我们需要的文字数字:

再使用我们的字体样式工具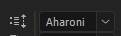 选择文字样式,
选择文字样式,
字体大小 调整数字大小,
调整数字大小,
使用移动工具 进行文本框的大小和数字的位置调整;
进行文本框的大小和数字的位置调整;
做好了之后,就可以关闭我们的字幕编辑框,
5、把字幕项目拖进我们的时间轴序列面板,并把他置于我们的视频轨道V2上:

在我们的监视器窗口就会得到如下图所示:
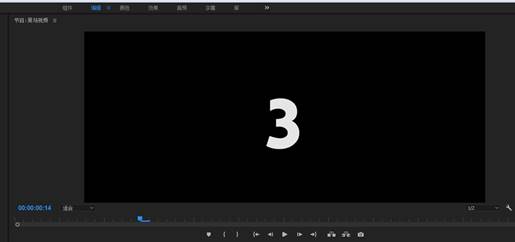
6、接下来,我们再去时间轴序列上编辑数字的效果:
在轨道V1 V2上,分别选中字幕和黑场,并编辑收缩一下它的时间长度:
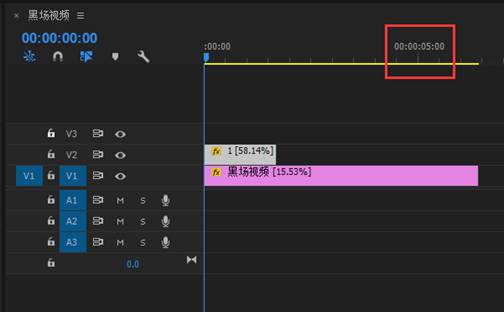
这里需要注意下实践单位,红框位置为5秒;
这里选中我们的V2轨道的字幕,然后把 播放头位置归0点,在我们的源监视器窗口选择效果控件:
播放头位置归0点,在我们的源监视器窗口选择效果控件:
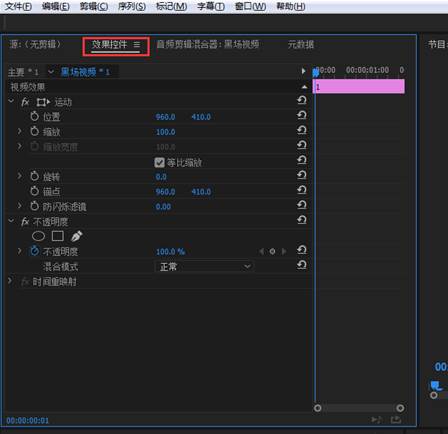
在这我们需要使用到其中的:
缩放属性和不透明度属性;
7、我们进行数值的设定:
先分别点击激活秒表图案,并在如图位置,得到关键帧的记录点-

8、然后我们继续使用菱形点点击并编辑后面的关键帧记录点(需要注意要拖动 确定关键帧位置):
确定关键帧位置):
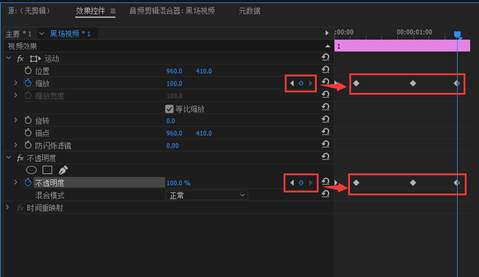
9、对我们不同位置的记录点进行数值的修改:


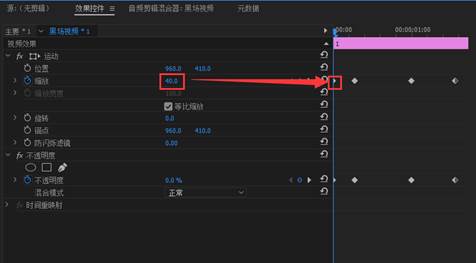
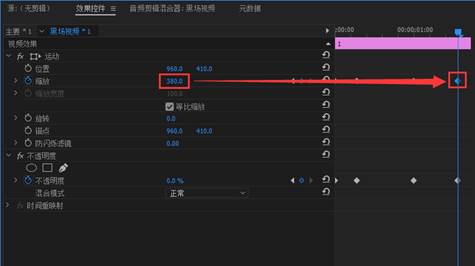
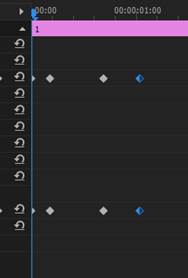
图中的菱形点可以使用鼠标拖拽重新定义在时间轴上的位置,这里我们吧菱形记录小点都放置再一秒钟之内;
这个时候,我们就做出了一个播放时长为一秒的-数值消失到出现,再到消失放大的动画
10、利用相同的做法,我们再把数字2和1也可以一起做出来:
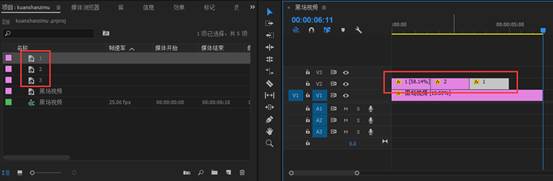
然后,使用我们的快捷键Ctrl+M,导出MP4格式即可
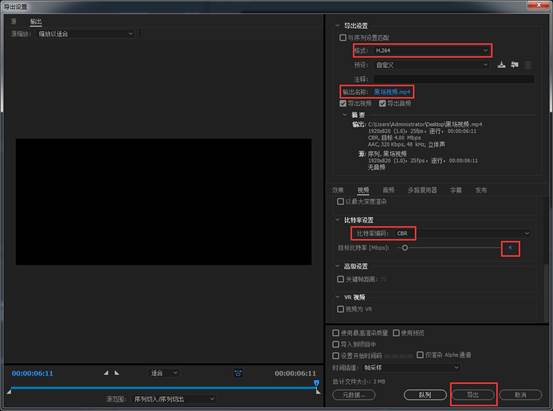
格式选择h264,输出名称可以点击选择保存位置,比特率编码选择CBR,数值设置为4;
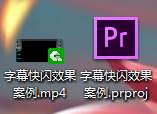
赞 0