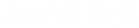Photoshop制作玫瑰玉石图标设计教程
2020/11/09 17:26 分类: 技术交流 浏览:0
最终效果如下:

1.创建一个新画布,600 X 600px,分辨率为72的新画布。

2.新建一个圆角矩形300 x 300px,圆角弧度为100。

3.Ctrl+T,自由变换。选择膨胀,
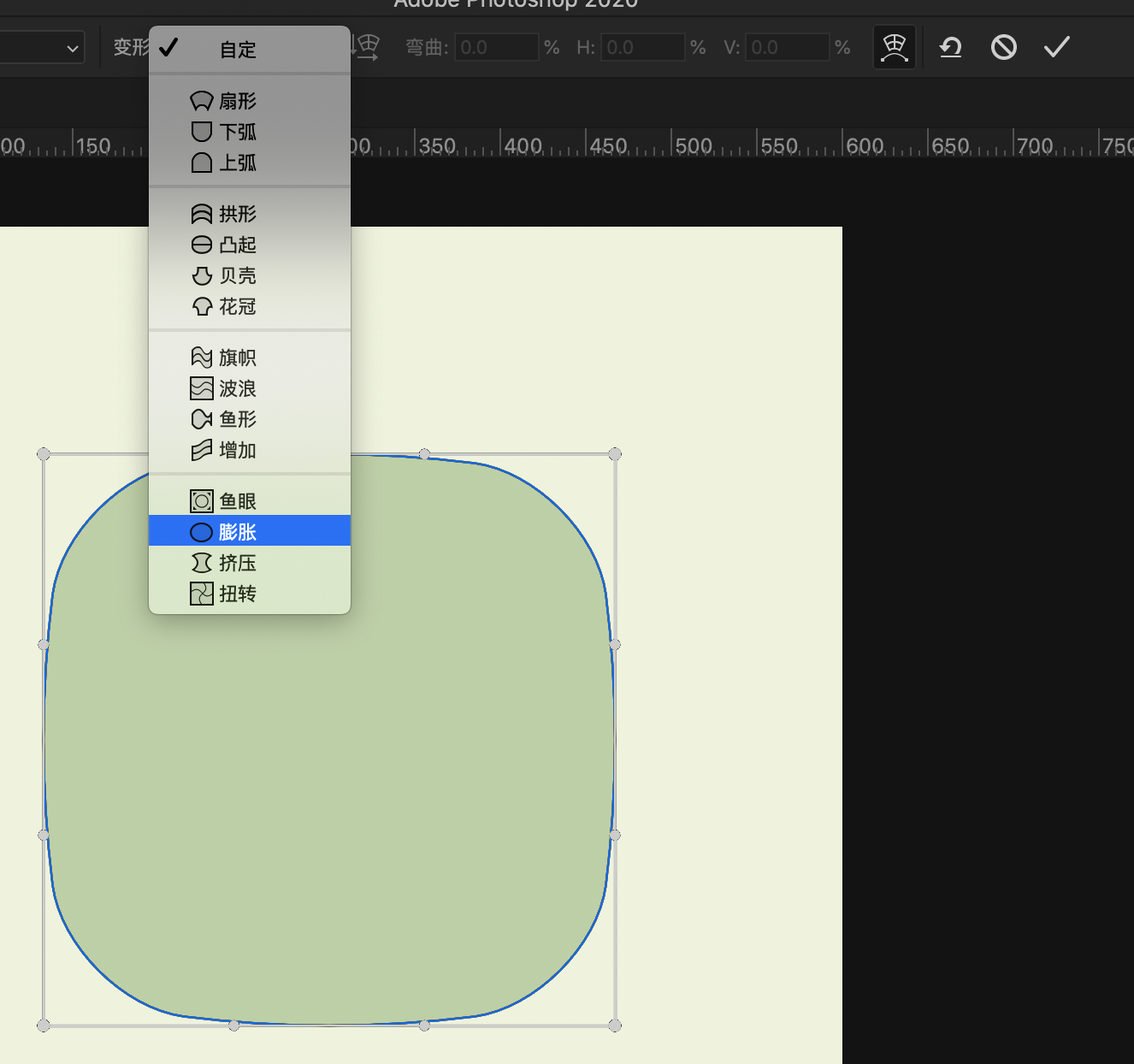
- 设置第一层内阴影,颜色色值#6d7a3f设置属性如下图

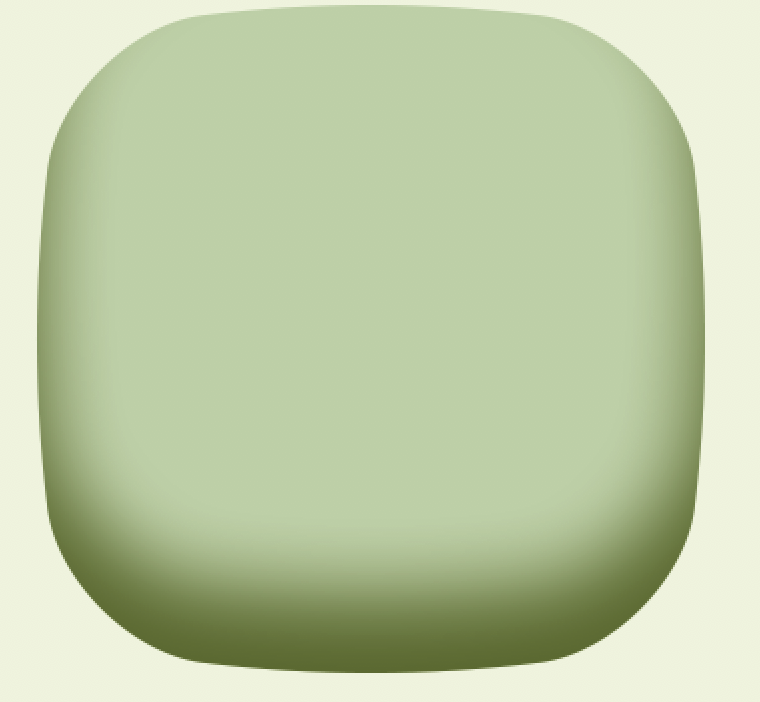
- 设置第二层内阴影,混合模式为柔光,颜色色值#5f9934,设置属性如下图

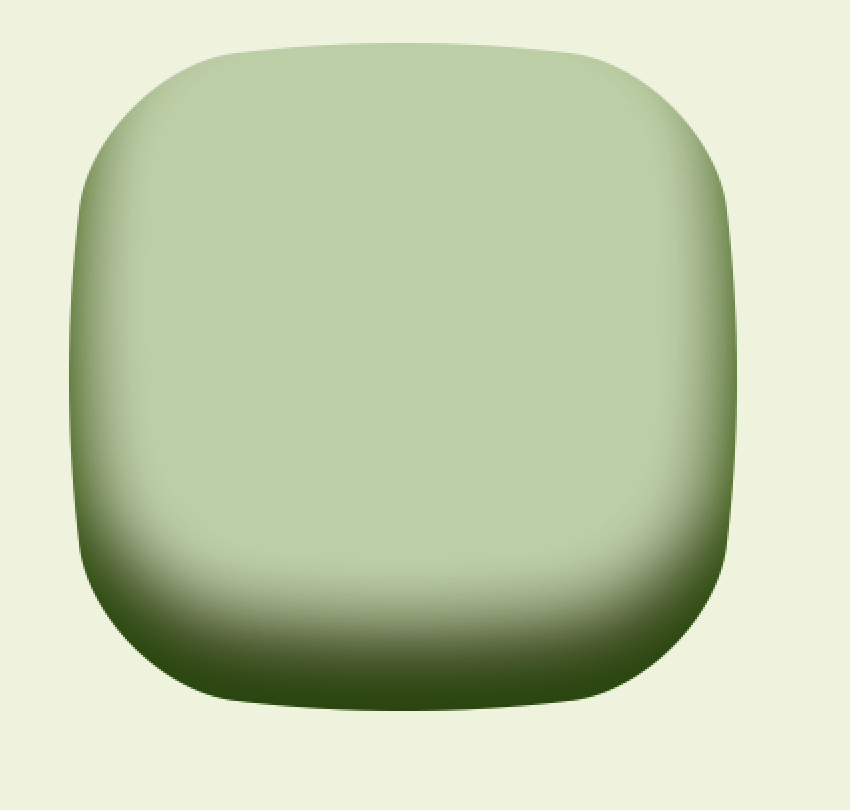
- 设置第三层内阴影,混合模式为柔光,颜色色值#ffffff,设置属性如下图
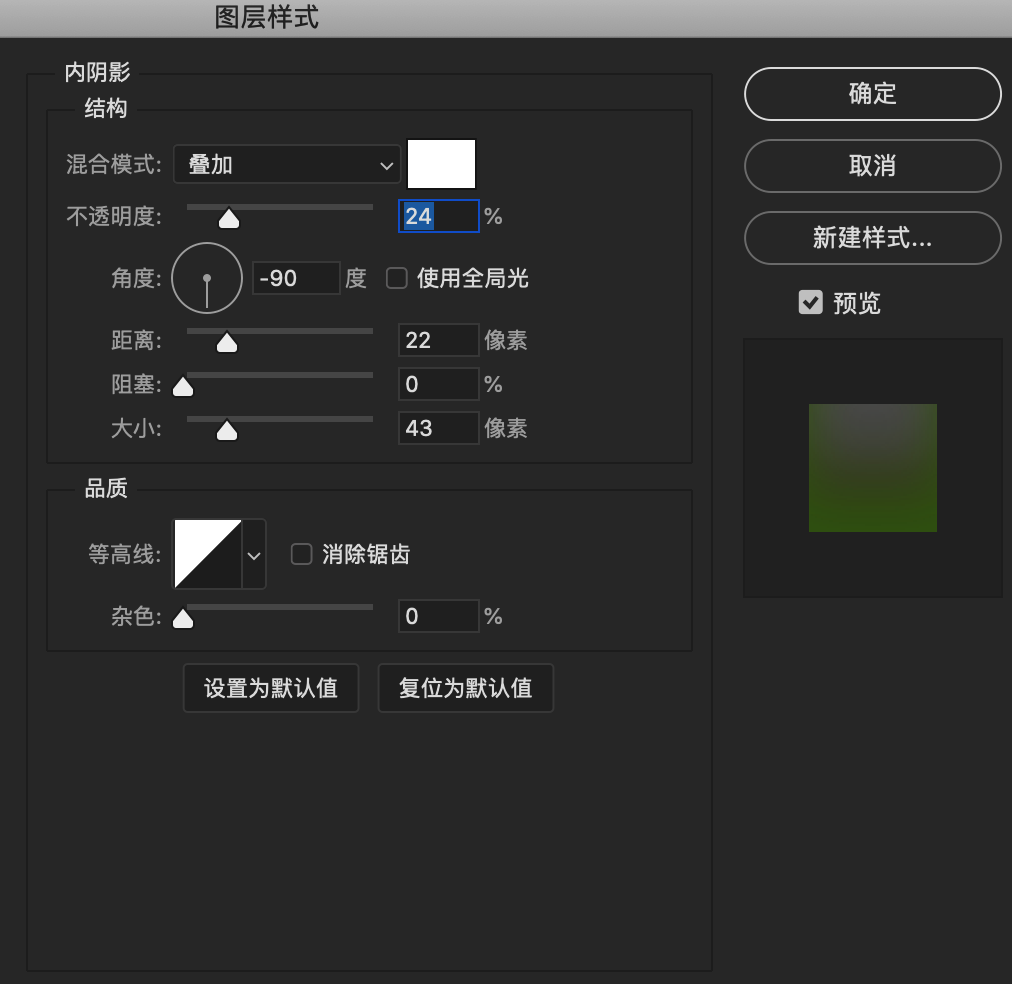
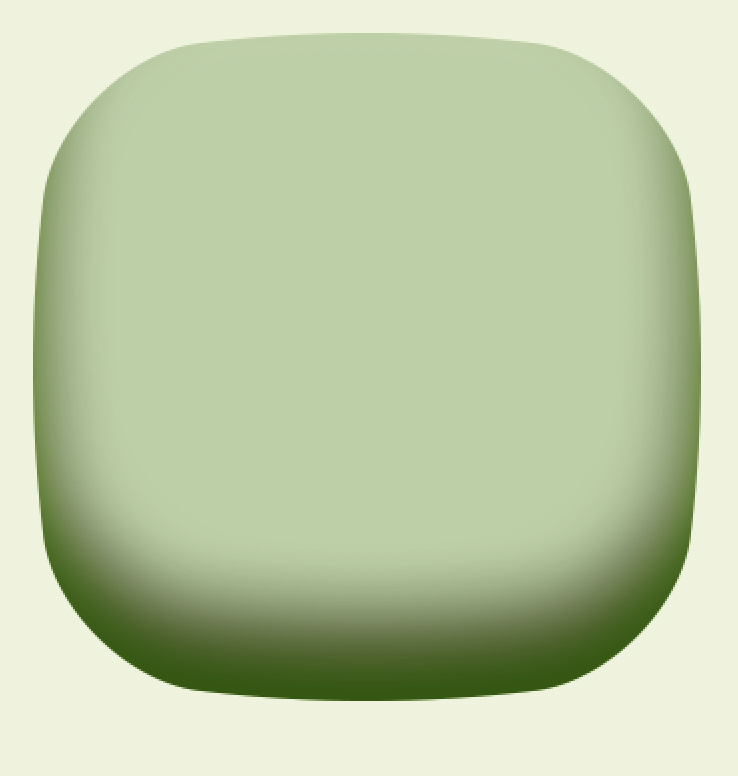
- 设置第一层投影,混合模式为柔光,颜色色值#f7f7cd,设置属性如下图:
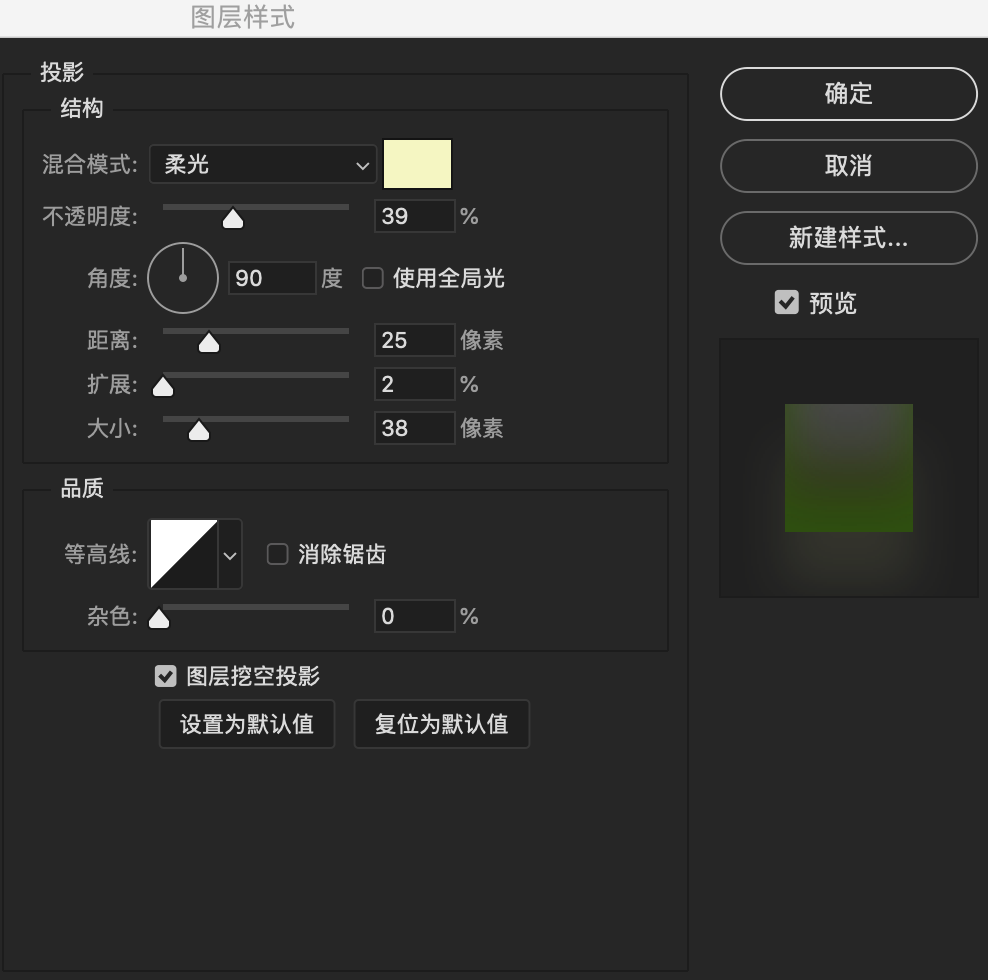
- 设置第一层投影,混合模式为柔光,颜色色值#f7f7cd,设置属性如下图:

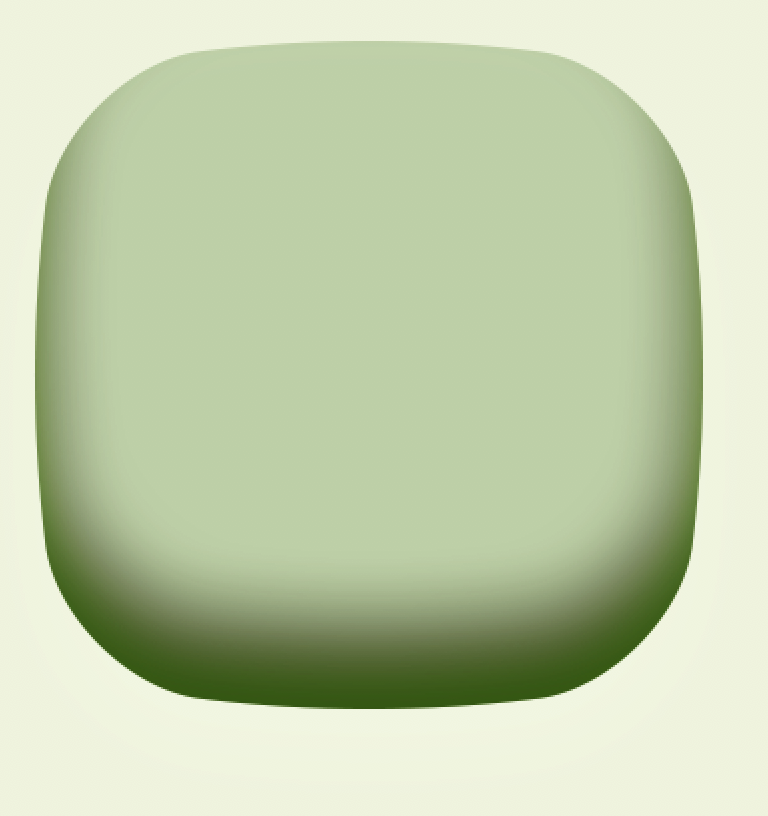
- 设置第二层投影,混合模式为柔光,颜色色值#4e5a2e,设置属性如下图:
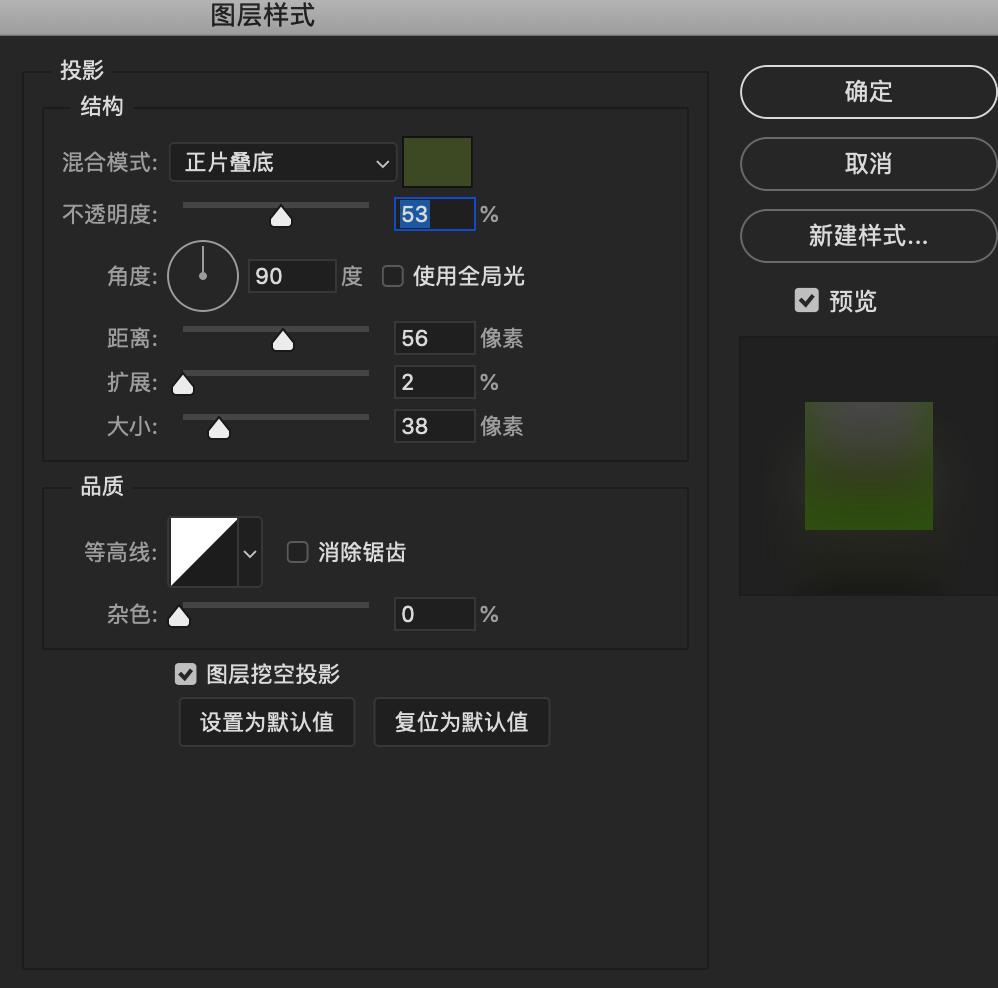
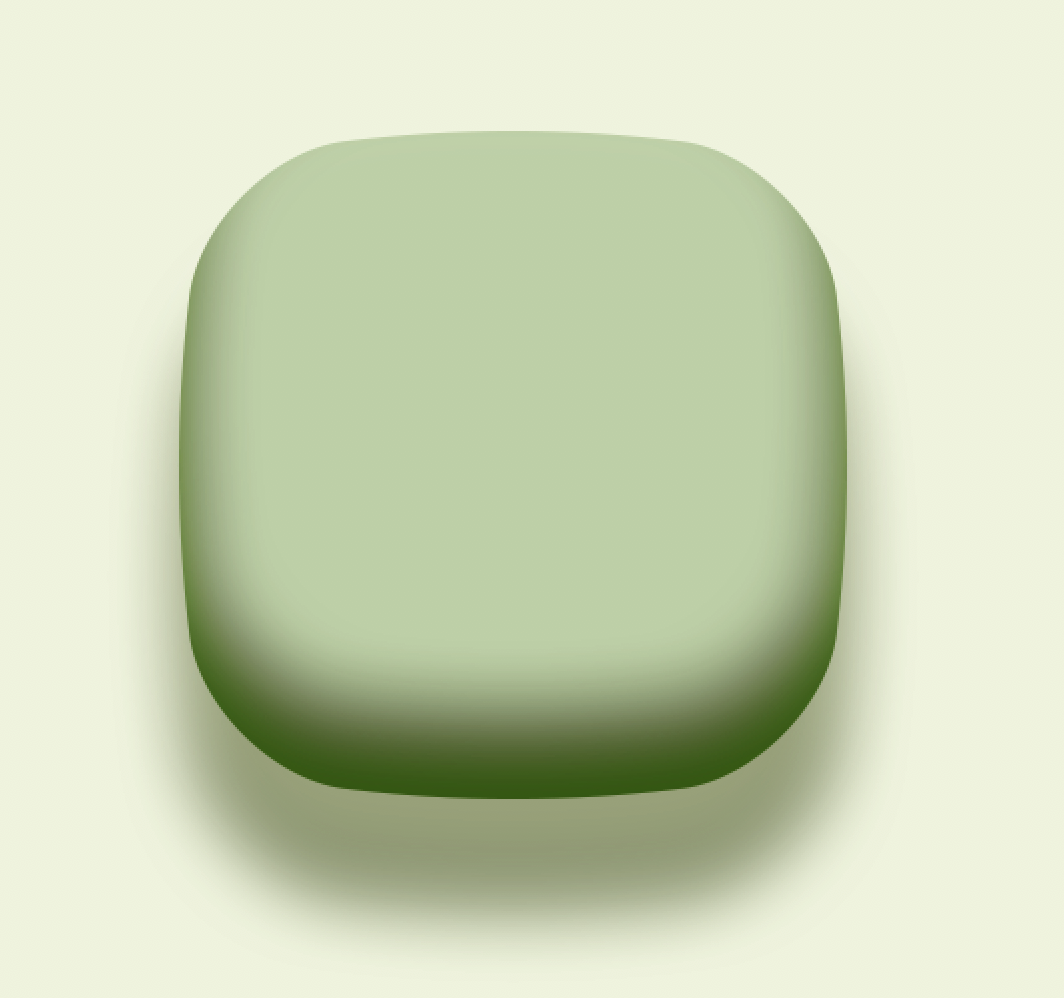
- 内发光,颜色色值为#192103,设置属性如下图:


- 斜面浮雕,需要调整等高线,设置属性如下图
高光颜色色值#ffffff,阴影颜色色值#171e04;

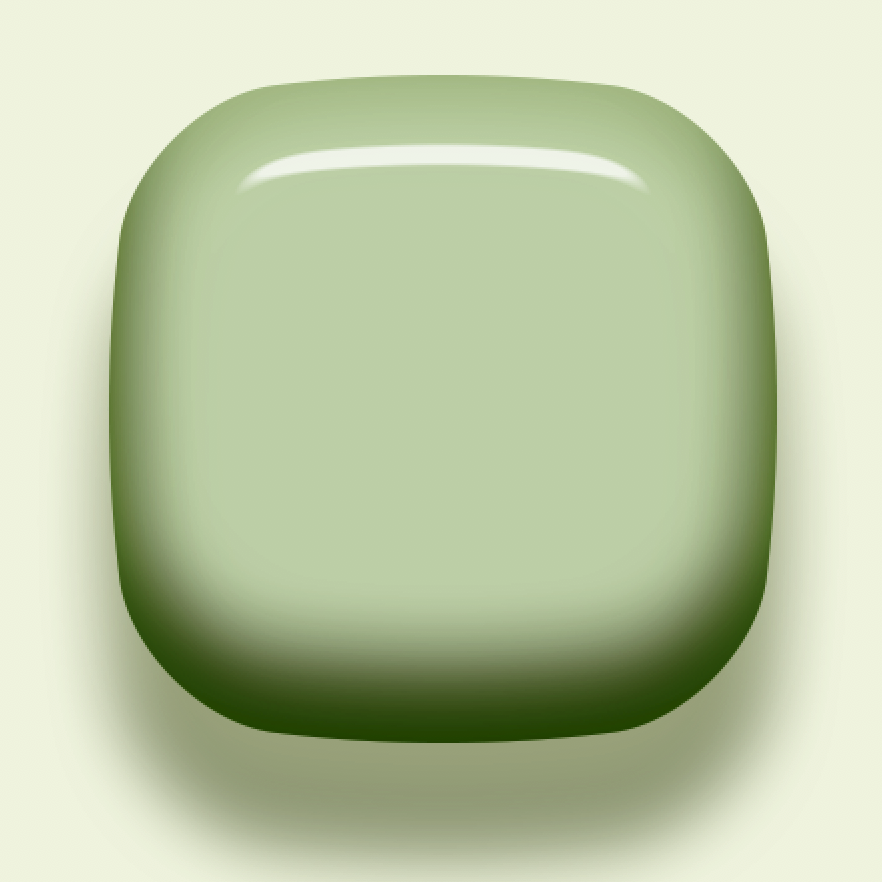
- 自定义形状中,找到花卉,找到玫瑰花这个形状。然后设置斜面浮雕,需要调整等高线,设置属性如下图。高光颜色色值#ffffff,阴影颜色色值#171e04;
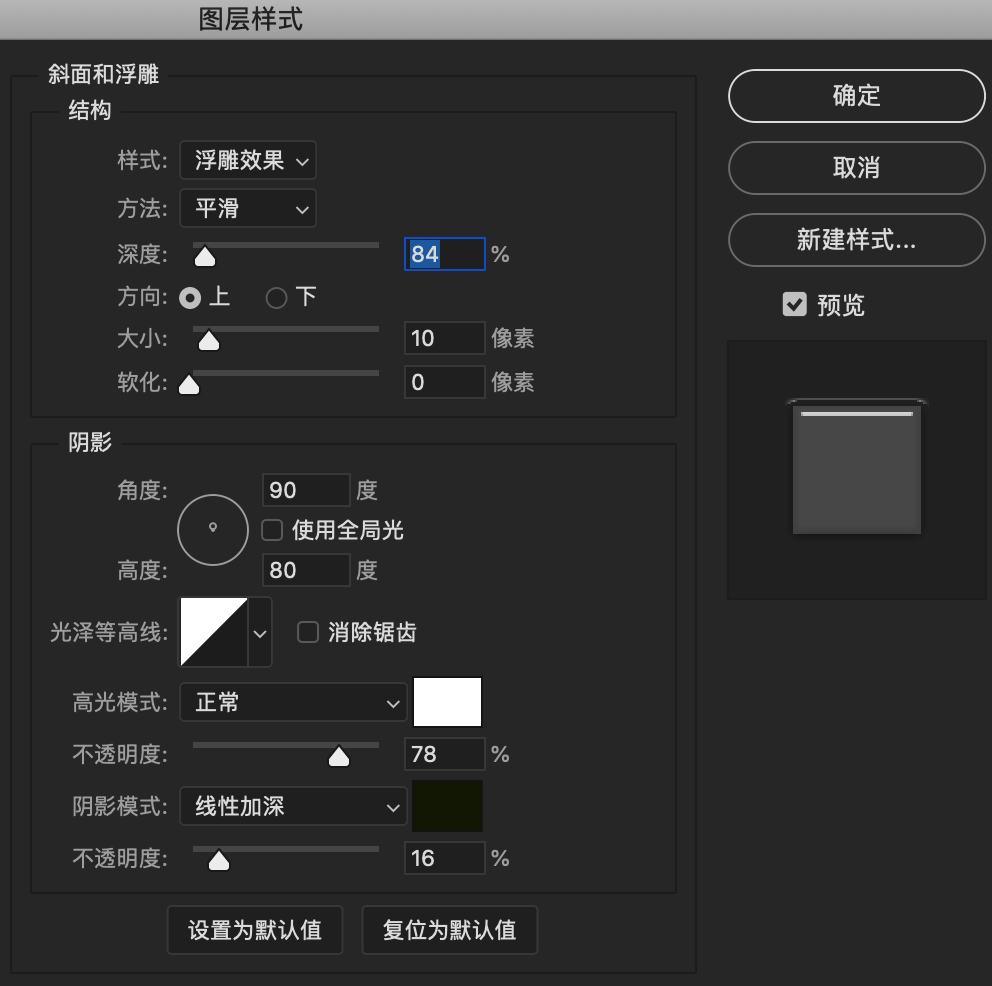

- 新建一个图层填充黑色,然后选择滤镜-渲染-云彩,依次和下面的图层建立剪切蒙版,如下图所示
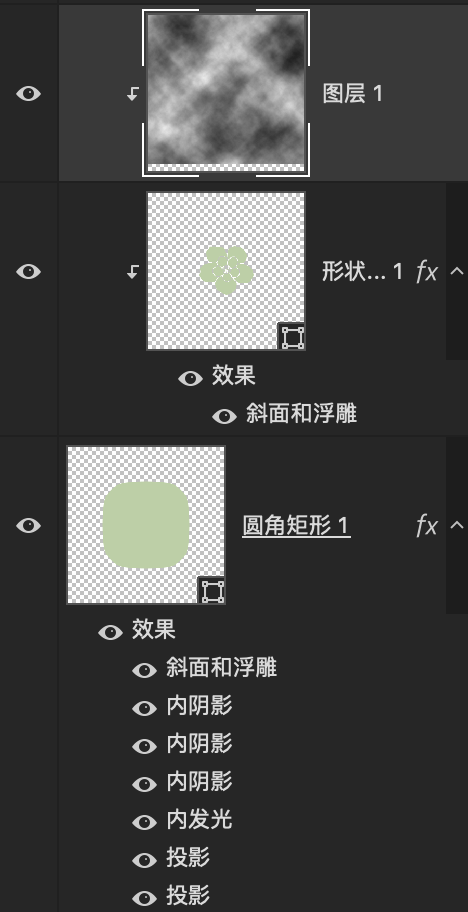

- 最后一步,新建一个曲线调整图层,设置曲线属性,让玉的明暗对比强烈一点。

赞 0